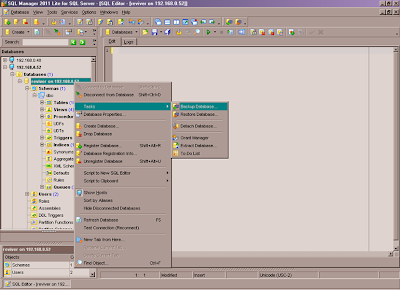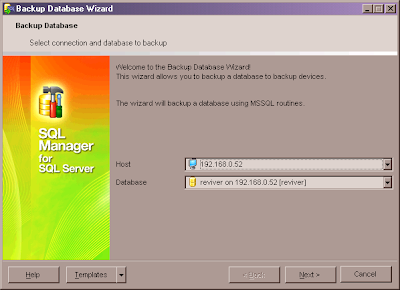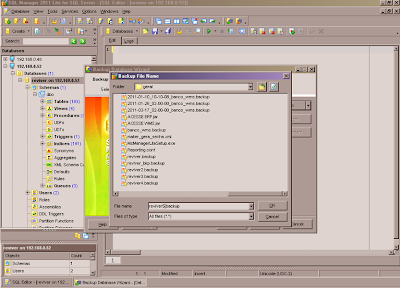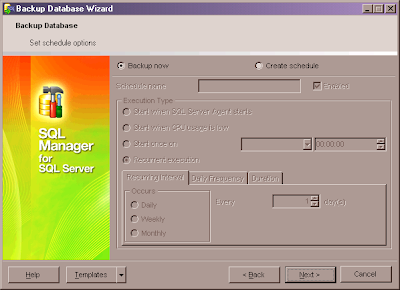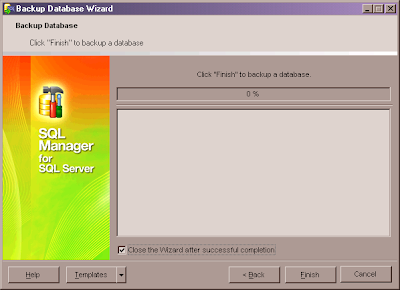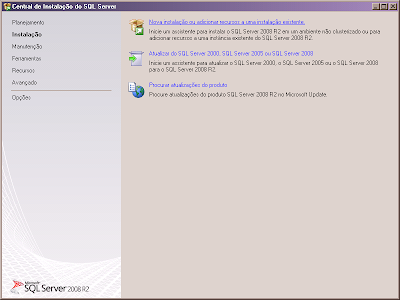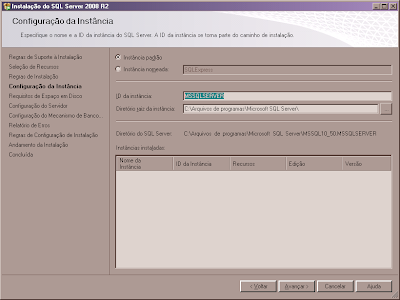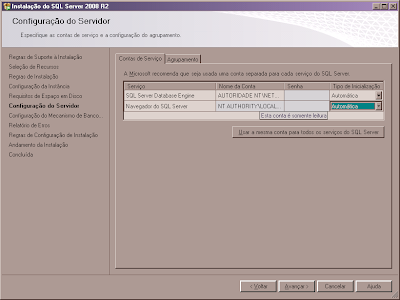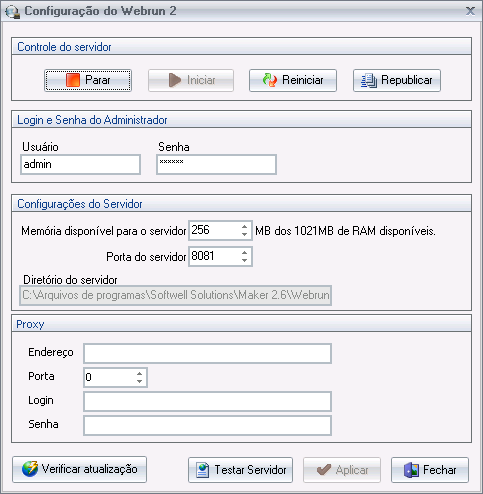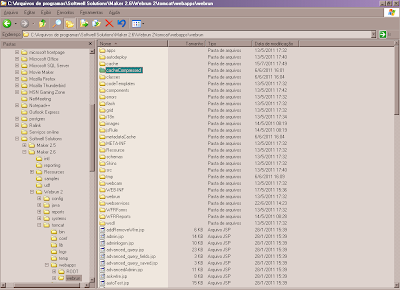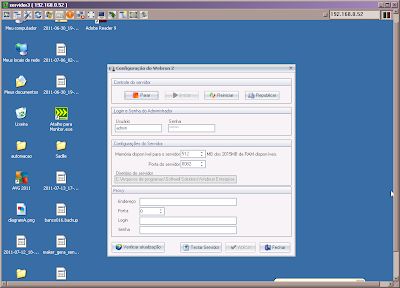1 – No diretório C:\Documents and Settings\<Nome do Usuário>\Configurações Locais\Dados de Aplicativos\Softwell Solutions\Maker2\ (Windows XP), ou C:\Users\<Nome do Usuário>\AppData\Local\Softwell Solutions\Maker 2\ (Windows Vista / Seven):
2 – Abra o arquivo "maker2.ini", e localize a chave [MAKER], está chave é responsável por um grupo de parâmetros. Insira o parâmetro "ImportSQLFromClipboard", e seu valor igual a 1 (Ativado), ficando:
2 – Abra o arquivo "maker2.ini", e localize a chave [MAKER], está chave é responsável por um grupo de parâmetros. Insira o parâmetro "ImportSQLFromClipboard", e seu valor igual a 1 (Ativado), ficando:
[MAKER]
ImportSQLFromClipboard=1